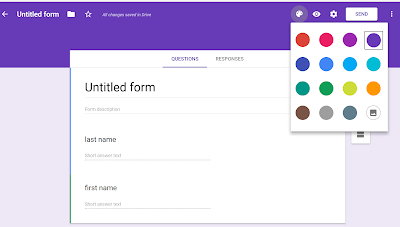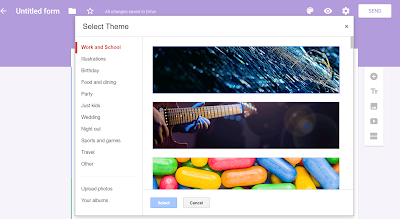QR or "quick response" codes allow the creator to connect designated material to a unique code that when scanned, takes the user to a website, presentation, hand-outs, business card, audio recording, or in this case, a Google form. This eliminates the need for a long URL and allows individuals to simply scan your code to arrive at your desired online destination. This is especially helpful in the classroom if you have 1:1 technology. It gets everyone on the "same page" at essentially the same time.
From Google Form to QR code using the website QRstuff.com
Once you have created your Google form, you will copy your link by clicking "SEND" at the top right of your form. In the drop down box, click on the middle icon for link. This will give you the link to paste into a QR code generator website like QRstuff.com . I like QRstuff.com because it is free and your codes never expire. If you are still learning about how to create Google Forms, check my previous post on Back to Basics with Google Forms.
Once in QRstuff.com follow these easy steps.
Step 1: Choose the type of QR code you need (choose website because it is coming from your Google Drive)
Step 2: Paste your Google form link into the long white rectangular box that says "content" above it.
You are then asked if you want static or dynamic. Leave it on static.
Step 3: Choose your color. Usually I leave mine in black. I have used color when I was using multiple codes and I wanted my items color coded to share at a workshop. The presentation, survey links, and handouts were all different colors.
Step 4: Download, print, or email your QR code. I download mine and rename it for what it represents in my download file. It is saved as a PNG, or picture file, then whenever I need it I can add it as an image. Always be sure you test the code and have a friend test the code to be certain it is working properly before using. I learned this one the hard way!
Check out this short video on how to create a QR codefrom QRstuff.com Easy peasey.
Using your QR code.
As I mentioned above I have used QR codes to connect workshop participants to my PowerPoint presentation, workshop handouts, and a survey. I have also included a QR code in my Welcome Back to School letter and School Counselor brochure, creating a digital business card parents could scan and save with my contact information.
But this year, I am at a middle school and wanted to do something different. The idea is for students to have access to online forms to self-refer for counseling or to make an anonymous report about bullying. I have created an online counselor referral form and an anonymous bullying report form for students to access by scanning QR codes with their phones. These along with the QR codes for emailing my school counseling partner and myself appear on a small poster that reads "Help is only a scan away." These mini posters will be placed in the bathroom stalls, the common areas of the school, and over the light switch in the classrooms. Due to ethical and liability concerns, and as a way of setting healthy professional boundaries, a disclaimer has been added to our poster. It reads: "Online requests and reports will be checked and responded to by the School Counselors during regularly scheduled school days and hours. If you are experiencing an emergency call 911."
Roll out of this procedure has been delayed by Hurricane Irma and more than a week out of school. However, I am excited to see the sort of response we will get from the students once we are back in school.
Do you use QR codes in your school counseling program? What are some interesting and creative ways you have used them? Please share your ideas in the comments below.